아무리 프로그래밍 언어를 능숙하게 구사하여 프로그램을 작성하더라도, compiler가 없으면 쓸모가 없습니다.
오늘은 프로그램 작성의 편의와 작성 후 컴파일을 위해 컴파일러 Visual Studio 2022를 설치해보도록 하겠습니다.
Visual Studio가 무엇인가요?
MicroSoft에서 만든 통합 개발 환경으로, 매우 다양한 언어로 프로그래밍이 가능하다는 특징이 있습니다.
다른 많은 컴파일러가 있지만, 제가 이를 선택한 이유는 제가 생각하기에 가장 편의 기능이 많기 때문입니다.
실제로 사용해보면 편리한 기능이 매우 많습니다.
처음 프로그래밍을 접하는 사람에게는 아마 자동완성 기능이 가장 크게 와닿지 않을까 싶습니다.
사실 프로그래밍을 많이 해본 사람도 프로그래밍에서 쓰이는 것들을 모두 기억하고 있지 않기 때문에 자동완성기능은 정말 좋은 기능이라고 생각합니다.
어쨌든 우리가 설치할 버전은
Visual Studio Community 2022입니다.
Visual Studio Community 2022 설치
https://visualstudio.microsoft.com/ko/downloads/
Visual Studio Tools 다운로드 - Windows, Mac, Linux용 무료 설치
Visual Studio IDE 또는 VS Code를 무료로 다운로드하세요. Windows 또는 Mac에서 Visual Studio Professional 또는 Enterprise Edition을 사용해 보세요.
visualstudio.microsoft.com
위의 visual studio 다운로드 페이지에 접속하셔서
community 2022 버전의 다운로드를 진행해주세요.

community의 무료 다운로드 버튼을 클릭해주세요!
내려받은 파일을 클릭해서 visual studio installer를 설치하고,

요런 비슷한 화면이 뜹니다. [사용 가능] Tab에 들어가서
Community 2022를 설치하면 됩니다.

설치할 때, 다양한 옵션을 선택할 수 있게 되어있는데 잘 고민하시고 설치해주세요.
(만약, 용량이 넉넉하다면 최대한 깔 수 있는 대로 깔아보세요. 프로그래밍을 좀 하다 보면 다른 언어도 배우고, 새로운 기능도 체험해 보고 싶어지는데 그럴 때마다 다시 installer 들어가서 업데이트하는 것은 좀 귀찮더라구요. 그냥 한두 개 언어만 배우고 싶으시면 조금만 까셔도 됩니다!)
저 같은 경우에는 C++ 관련된 워크로드랑 Python 개발을 선택했습니다.
언어 팩은 한국어와 영어를 설치했습니다.
언어 팩을 두 가지 설치한 이유는 제가 영어를 잘하는 편이 아니기 때문입니다.
프로그래밍할 때 필요한 것은 프로그래밍을 잘하는 역량도 필요하지만, 적절한 검색을 통해서 알맞은 자료를 찾는 것도 중요합니다.
이때, 저 같은 경우 Visual Studio를 검색하면 한국어와 영어 두 가지의 언어가 나오게 됩니다.
Visual Studio의 설정 같은 걸 건드릴 때 하나의 언어로만 세팅이 되어있으면 설정하는 경로를 찾는 과정이 꽤 힘들더라고요.
저는 그래서 한국어와 영어 두 가지 언어를 사용하며 번갈아 사용하고 있습니다.
Visual Studio 2022 사용
설치도 다 했겠다. 바로 사용해보도록 합시다!
Visual Studio는 처음 실행할 때, 기존의 프로젝트 혹은 새 프로젝트를 생성할 수 있게 되어있습니다.
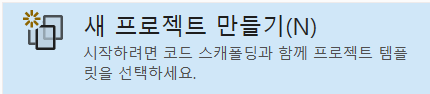
우리는 새 프로젝트를 만들어야 하므로 [새 프로젝트 만들기]를 선택해 주세요.
선택하고 나면 어떤 템플릿으로 개발할지를 물어옵니다.
Consol 프로그램을 C++(혹은 C)로 개발할 것이므로, 빈 프로젝트를 생성해주시면 됩니다.

새 프로젝트를 생성하고, 우리는 Console 프로그램을 C로 개발할 것이므로, 빈 프로젝트를 생성해주세요.
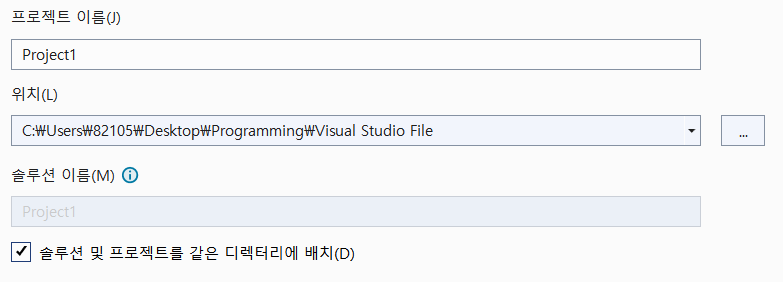
프로젝트의 이름은 원하는 것으로 해주시고, 솔루션 이름도 원하는 이름으로 설정해 주세요.
저 같은 경우, [솔루션 및 프로젝트를 같은 디렉터리에 배치] 해서 이름은 프로젝트와 같은 이름을 따오도록 하겠습니다.
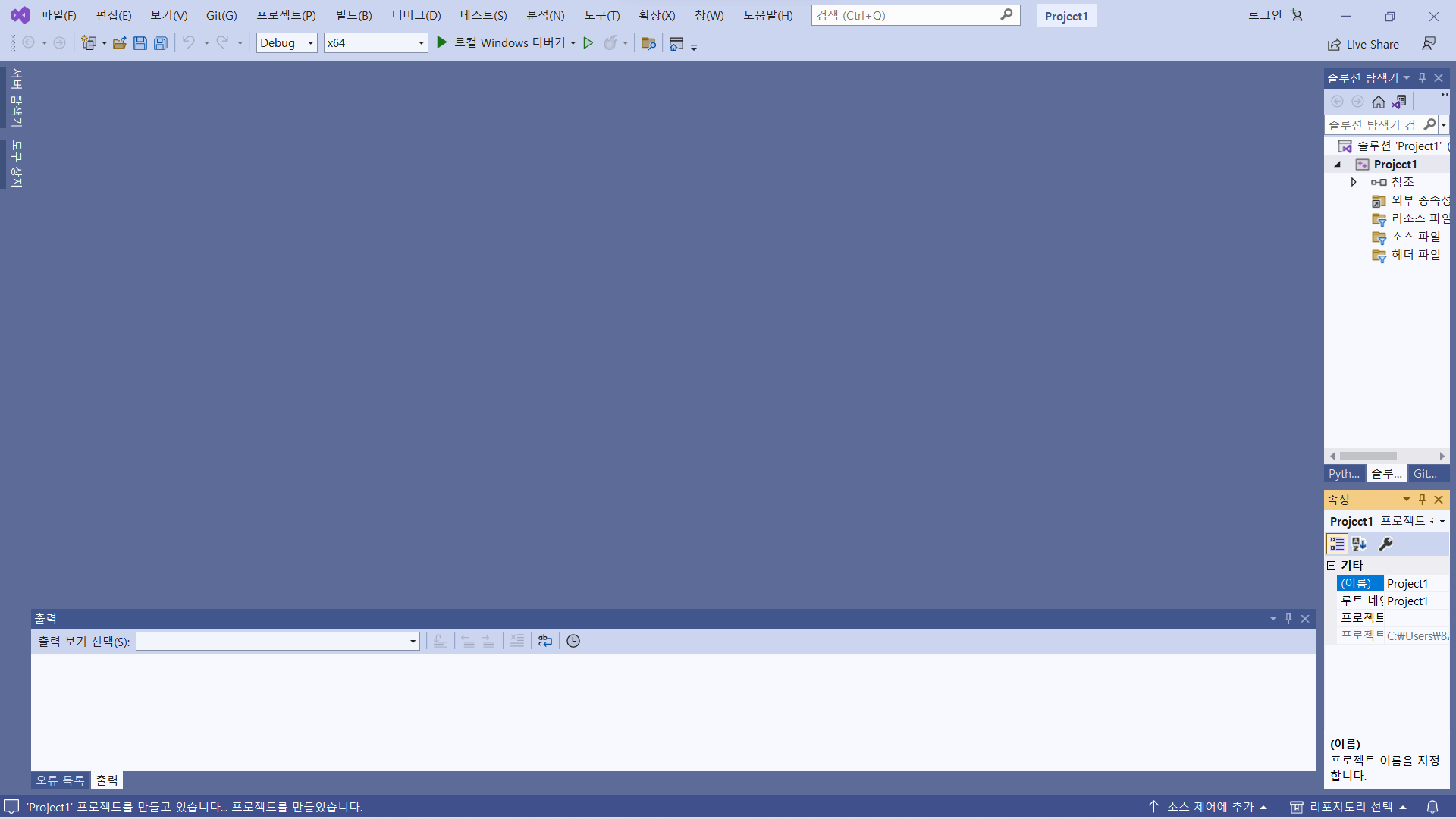
여기까지 따라오셨으면 잘하신 겁니다.
이제는 [소스 파일]을 만들 수 있게 되었고, 앞으로의 모든 프로그래밍은 여기서 하실 수 있습니다.
파일 생성 및 프로그래밍
오른쪽 솔루션 탐색기에서
[소스 파일] 우클릭 -> 추가 -> 새 항목
을 선택해 주세요.
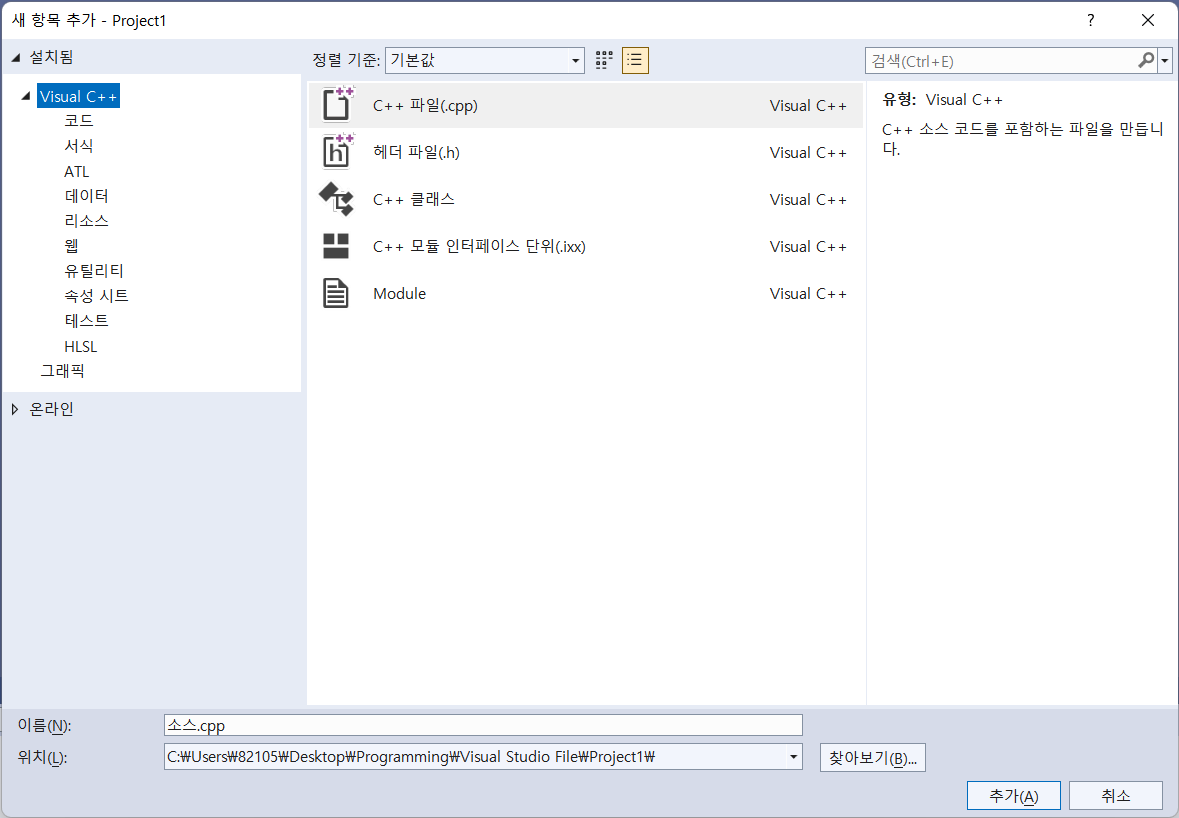
위와 같은 화면이 나왔습니다.
우리는 C를 이용해서 개발할 것이므로 [C++ 파일]을 선택해 주세요.
(참고로, C와 C++은 거의 차이가 없습니다. C에서 동작하는 원시 코드를 C++으로 컴파일해도 작동합니다.)
이름은 원하시는 걸로 해주세요.
저 같은 경우 "Main.cpp"로 작성하였습니다.
[추가]를 누르고 잠시 기다리면 파일이 생성됨과 동시에 열리게 됩니다.

Main.cpp가 생성되었습니다. 이제, 여기서 열심히 프로그래밍하시면 됩니다.
연습 삼아 다음의 코드를 작성해봅시다.
#include<stdio.h>
int main() {
printf("Hello, World!");
return 0;
}작성하고 나서, [Ctrl] + [F5]를 눌러주시면 작성된 코드에 따라서 프로그램이 실행됩니다.
(복사+붙여넣기를 이용하기보다는 직접 손으로 작성하시면서 익혀야 합니다. 드래그를 막아놓긴 했지만요..)
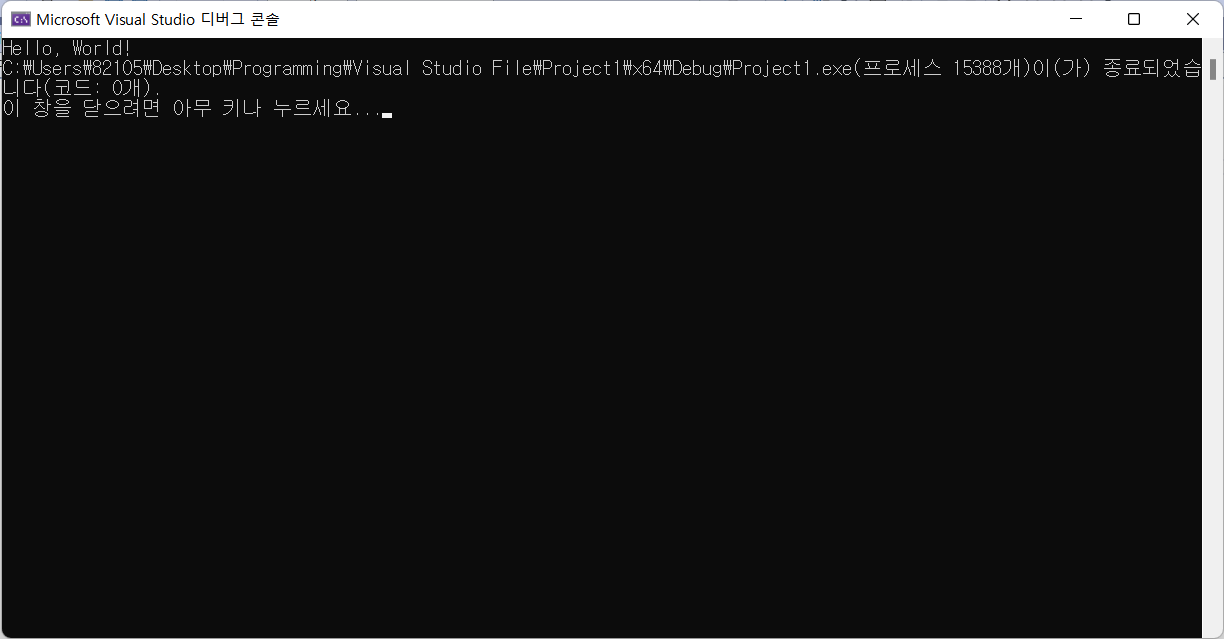
위와 같은 창이 뜨면서 "Hello, World!"가 출력된 모습입니다.
마무리
다들 잘 따라오셨나요?
그리 어려운 내용도 아니니 잘 따라오셨으리라 생각합니다.
앞으로도 이렇게만 해나가면 충분히 익숙해지실 수 있을 것입니다.
다음 포스팅은 위의 소스 코드를 분석해보도록 하겠습니다.
'IT > C and C++' 카테고리의 다른 글
| [C] 함수란 무엇이고, 어떻게 사용하나요? (1/2) (0) | 2022.12.30 |
|---|---|
| [C] 변수란 무엇이고, 어떻게 사용하나요? (0) | 2022.12.29 |
| [C] printf 함수를 알아보자! (0) | 2022.12.29 |
| [C] Hello, World 예제 분석 (0) | 2022.12.29 |
| [C]프로그래밍을 시작하는 방법 (0) | 2022.12.29 |




댓글